La primera máquina a instalar debe ser el Servidor Pandora FMS, versión Open Source.
Los requerimientos es tener un equipo Hardware que deberá estar encendido continuamente. Esto es obvio pero quería recordarlo porque significa que no podeis usar vuestro portátil o equipo de escritorio que apaguéis cuando termináis la jornada.
En cuanto a sistema operativo, para esta prueba y de cara a simplificarlo lo máximo, he usado Windows 8
En cuanto a potencia, basta un equipo con un core, bastaría un procesor Intel i3, y una memoria RAM de 2 Gb
Ahora vamos a la parte software
Lo haremos en una máquina virtual usando la plataforma VMWare
Los pasos a seguir son:
1) Descargar Pandora FMS Open Source de la página oficial de Pandora FMS, para obtener la última versión.
Y en el menú “Comunidad”, “Dowlonad” seleccionamos “Imagen VMWAre”

Esto nos llevará al repositorio de Sourceforge donde automáticamente empezará a bajarse el fichero de 914 MB con la Imagen Virtualizada de Pandora FMS 5.1 Open Source
Una vez descargado el fichero PandoraFMS_5.1_SP2_VMWare_ovf.zip, lo copiamos a una nueva carpeta y lo descomprimimos.
Podemos ver en la nueva subcarpeta el siguiente fichero readme.txt
|
Linux System user: User: root Password: pandora
Web Console User: User : admin Password: pandora
Mysql User Password: pandora |
Tomad buena nota de esta información, y apuntaros el link con la documentación oficial de instalación:
2) Ahora debemos instalar en el equipo servidor el software VMPlayer. El VMPLayer es el programa (gratuito si no es con fines comerciales) encargado de “ejecutar” la máquina virtual con Pandora FMS. Dicho de otra manera, permite que este servidor sea el Host (quien alberga las máquinas virtuales) , y Pandorora será el Guest (sistema operativo invitado)
Para descargarlo nos dirijimos a la web de VMWAre, apartado de Downloads:
https://my.vmware.com/web/vmware/downloads
y Abajo seleccionamos VMWare Player , que también podremos encontrarlo en este link:
https://my.vmware.com/web/vmware/free#desktop_end_user_computing/vmware_player/7_0
Ojo: si estamos usando una versión de Windows para procesadores de 32 bits, deberemos descargar e instalar VMWare Player inferior al 7. La versión 7 sólo esta disponible para Windows 64 bits.
Lo pulsamos, y descargaremos el fichero VMware-player-7.1.0-2496824.exe de 77 Mbytes
Lo ejecutamos para comenzar la instalación, y al acabar podremos entrar en el VMPlayer
3) Arrancamos por primera vez la máquina virtual Pandora
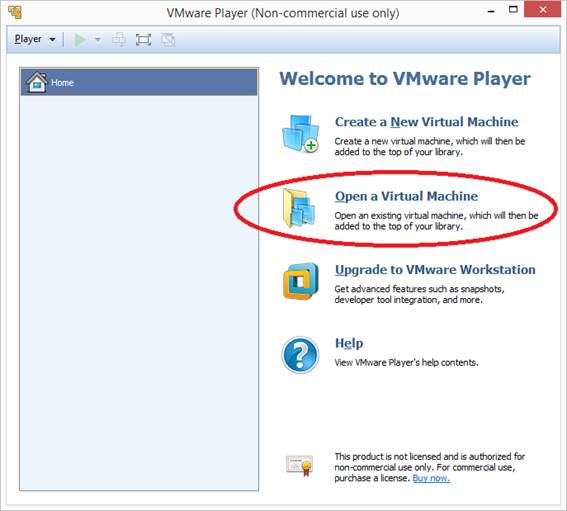
Dentro de VMware Player, usamos la segunda opción “Open a Virtual Machine”
Nos pedirá el fichero de configuración de la máquina virtual. Le indicamos la carpeta donde descomprimimos la imagen de Pandora FMS:
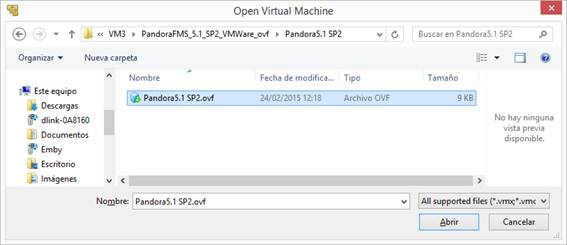
Y marcamos el fichero Pandora5.1 SP2.ovf
Ahora procederá a importar (convertir) el fichero de configuración al formato VMWare..
En caso de que nos indique este error:
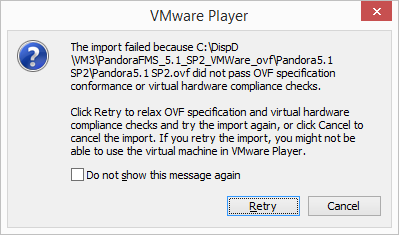
Indicaremos que continúe reintentándolo con “Retry”
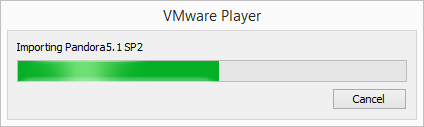
Tras unos minutos, veremos esta pantalla:
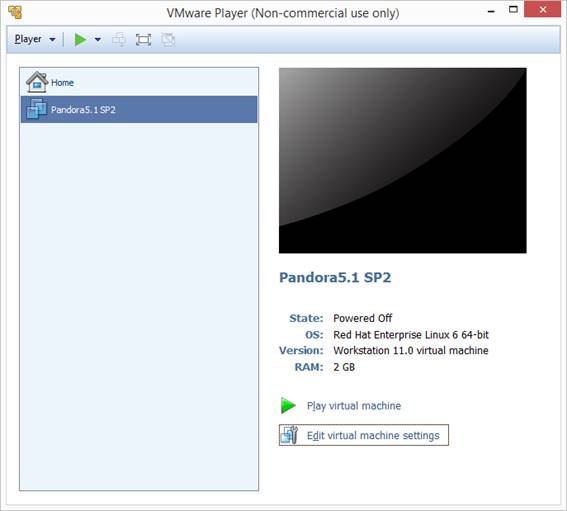
Aquí podemos ajustar le RAM que usará el servidor Pandora , bajándola a un 1 GByte de RAM para tener un primer Pandora de Pruebas.
Vamos a ejecutarlo: pulsamos “Play Virtual machine” …
Puede que no estemos usando un Hardware con procesador con soporte de Virtualización. En tal caso VMWare Player nos dirá:
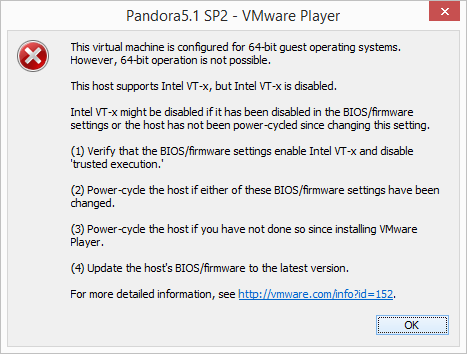
Esto se debe que en la la BIOS se encontraba la opcion desactivada
Primer arranque:
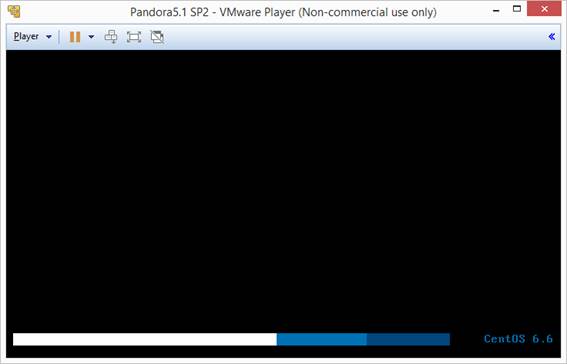
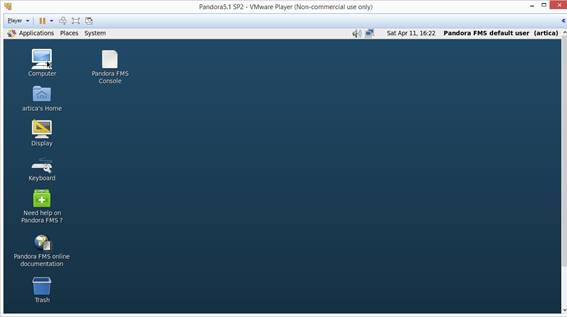
Si pulsamos en el icono de la hoja en blanco titulado “Pandora FMS Console” nos abrirá la Web Console en el navegador Firefox…
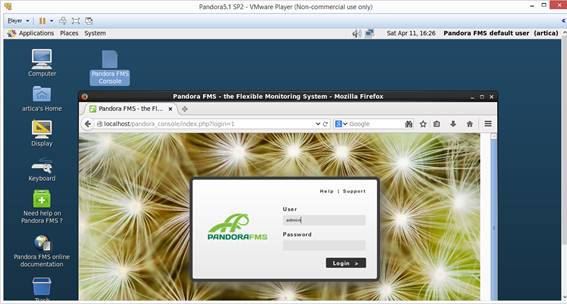
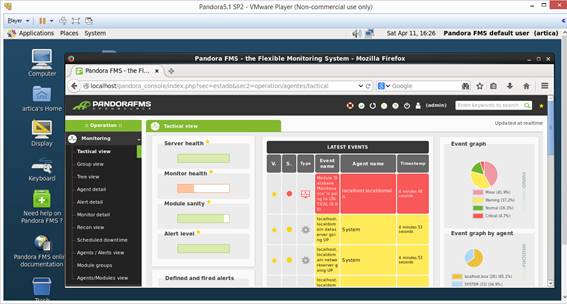
Ahora probaremos que está accesible desde el siguiente PC.
Debemos averiguar la IP que dinámicamente la red le ha asignado a este servidor Pandora.Accedemos en el menú a Aplications->System Tools ->Terminal
Con el comando “ifconfig” y vemos en el apartado eth0 Inet addr: 192.168.1.58
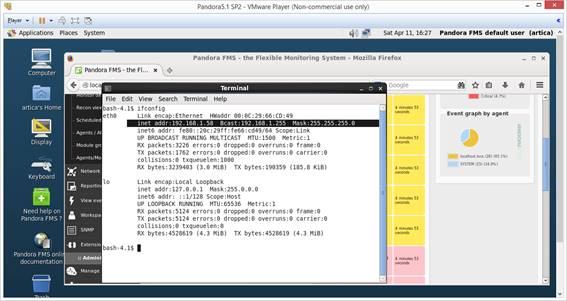
Ya podemos dejar ese servidor, y desde nuestro PC , podremos abrir un navegador, y escribiendo esa IP deberemos obtener la pantalla de login:
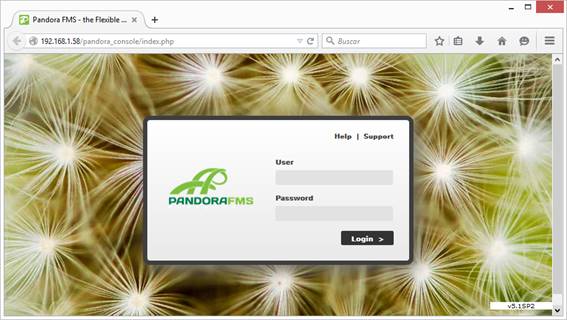
User: admin, pass pandora…
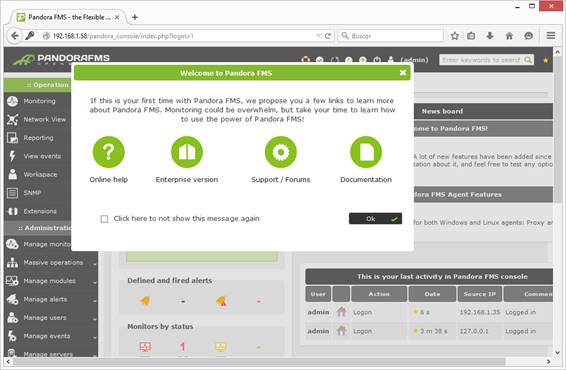
Pulsando OK , y en el menú de la izquierda, en Monitoring:
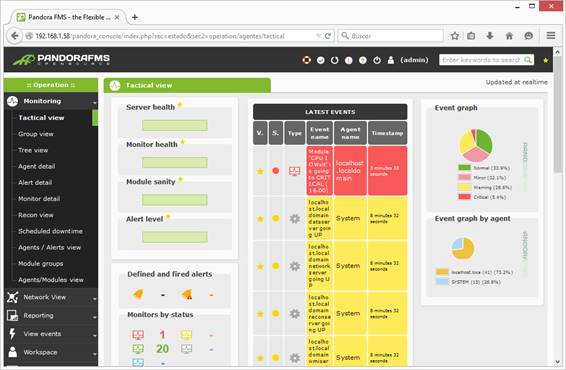
Ya tenemos el servidor Pandora FMS operativo y preparado para sondear nuestros servidores SAP.
El siguiente artículo explicará como instalar en este mismo servidor Windows el Agente (sonda) para SAP, y ¡a empezar a monitorizar!






